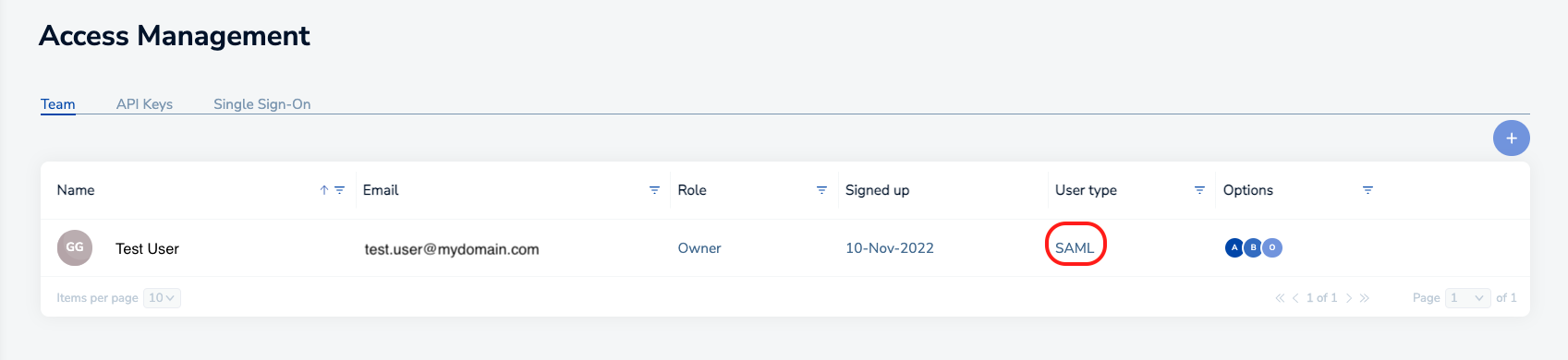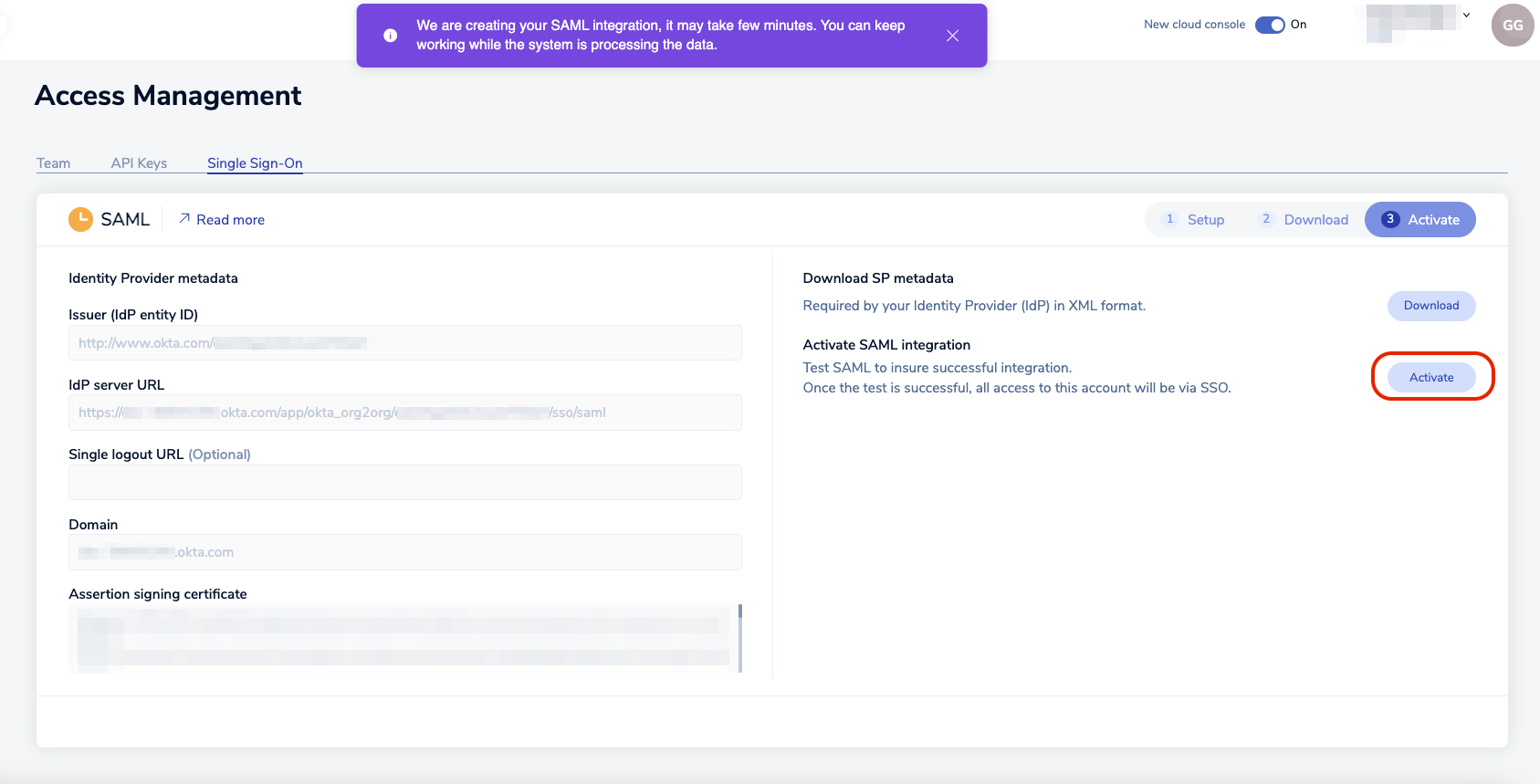Okta SAML integration guide (Generic)
This integration guide shows how to set up Okta as a SAML single sign-on provider for your Redis Cloud account.
This guide shows how to configure Okta as a SAML single sign-on identity provider (IdP) for your Redis Cloud account.
Learn how to use the generic application template. You can also refer to the Org2Org application template.
To learn more about Redis Cloud support for SAML, see SAML single sign-on.
Step 1: Set up your demo identity provider (IdP)
To create the Okta SAML integration application:
-
Log in to the Okta admin console. Select Applications > Create App Integration.
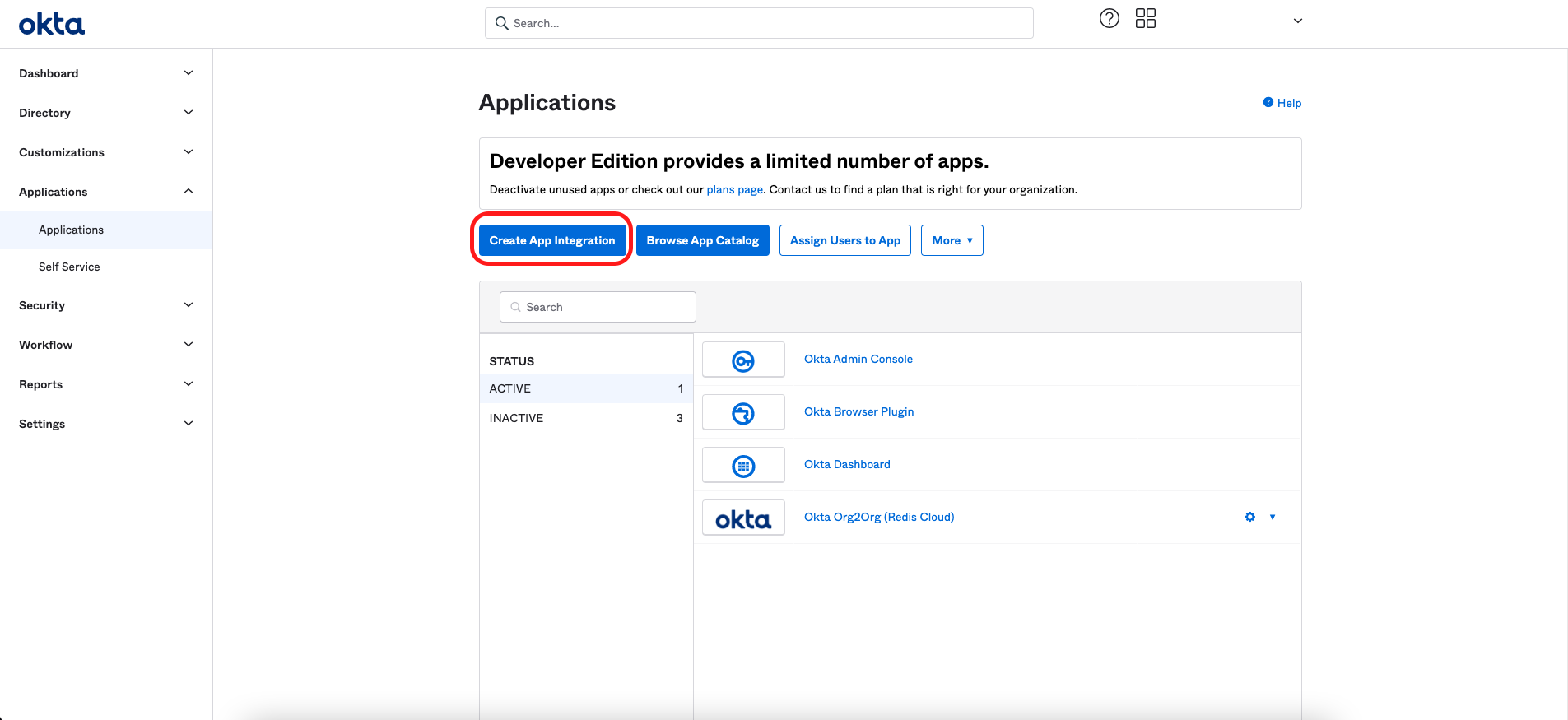
-
Select SAML 2.0, then select Next.

-
Complete these fields for the SAML application General Settings section:
-
App name: Redis Cloud
-
App logo: Upload a Redis icon.
Select Next.

-
-
In the Configure SAML tab, enter this data in the General section:
- Single sign-on URL:
http://www.fake.com. This is a temporary mock URL that you will modify later. - Audience URI (SP Entity ID):
http://www.fake.com. This is a temporary mock URL that you will modify later.
Complete the Default RelayState field only if you need your SAML flow to be IdP initiated.
- Default RelayState:
https://app.redislabs.com/#/login/?idpId=XXXXXX. You will need to complete this URL with theidpIdlater. - Name ID forma:
Unspecified - Application username:
Okta username - Update application username on:
Create and update

Next, add attribute statements, which are required for the configuration:
-
Attribute 1:
- Name:
redisAccountMapping - Name Format:
Basic - Value:
appuser.redisAccountMapping
- Name:
-
Attribute 2:
- Name:
FirstName - Name Format:
Basic - Value:
user.firstName
- Name:
-
Attribute 3:
- Name:
LastName - Name Format:
Basic - Value:
user.lastName
- Name:
-
Attribute 4:
- Name:
Email - Name Format:
Basic - Value:
user.login
- Name:

Select Next.
- Single sign-on URL:
-
The last step is an optional feedback step for Okta. Select I'm an Okta customer adding an internal app and then select Finish.

-
Next, scroll down the page of your newly created app integration and select View Setup Instructions. A new browser window opens, providing the information you need to configure the IdP in Redis Cloud.
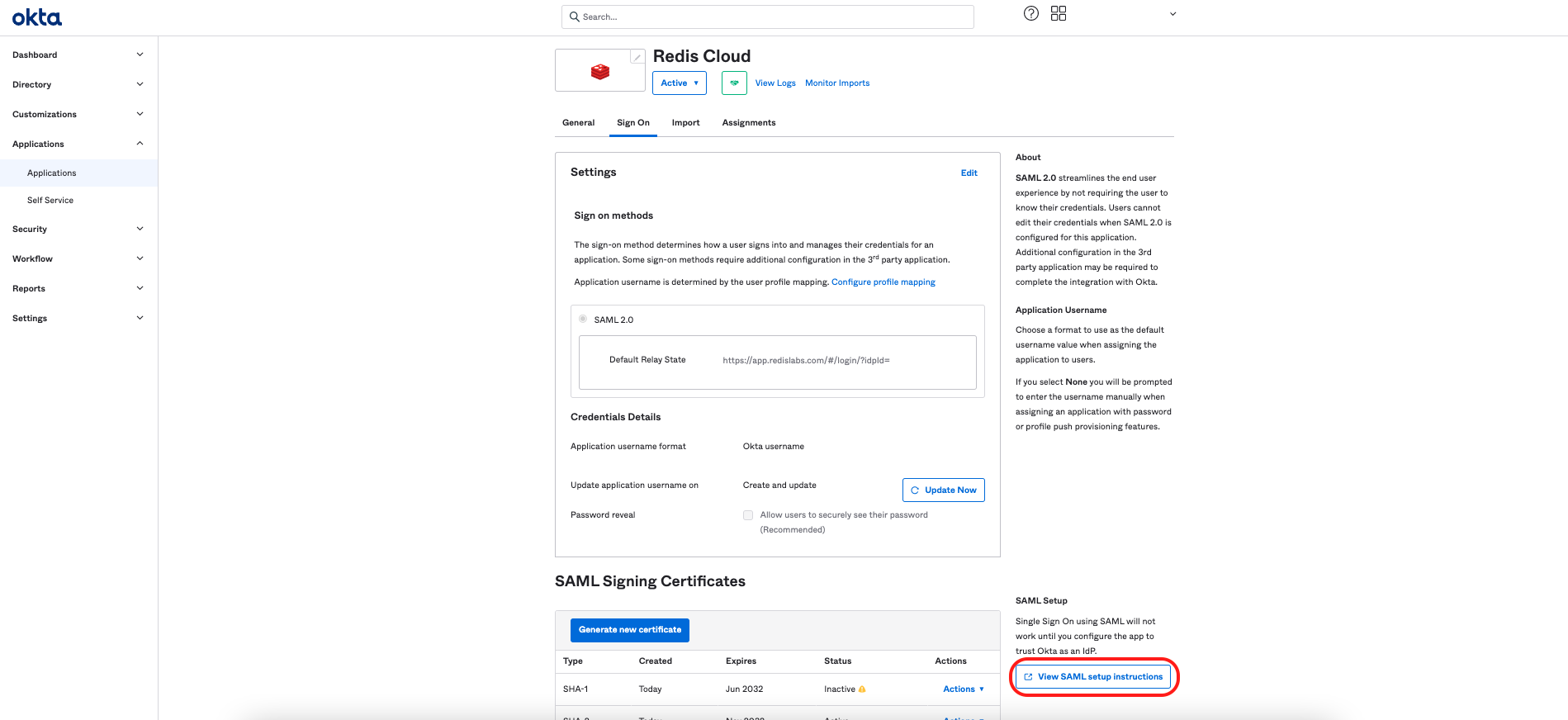
Scroll down to Applications > Applications, and note down the following information:
- Identity Provider Single Sign-On URL
- Identity Provider Issuer
- X.509 Certificate

Once you save the information, close the window.
To modify the application user profile:
-
Go to Directory > Profile Editor in the left menu, and select Redis Cloud User.

-
Add the custom attribute to your user profile to specify which Redis Cloud role the user has and on which account. Select Add Attribute.
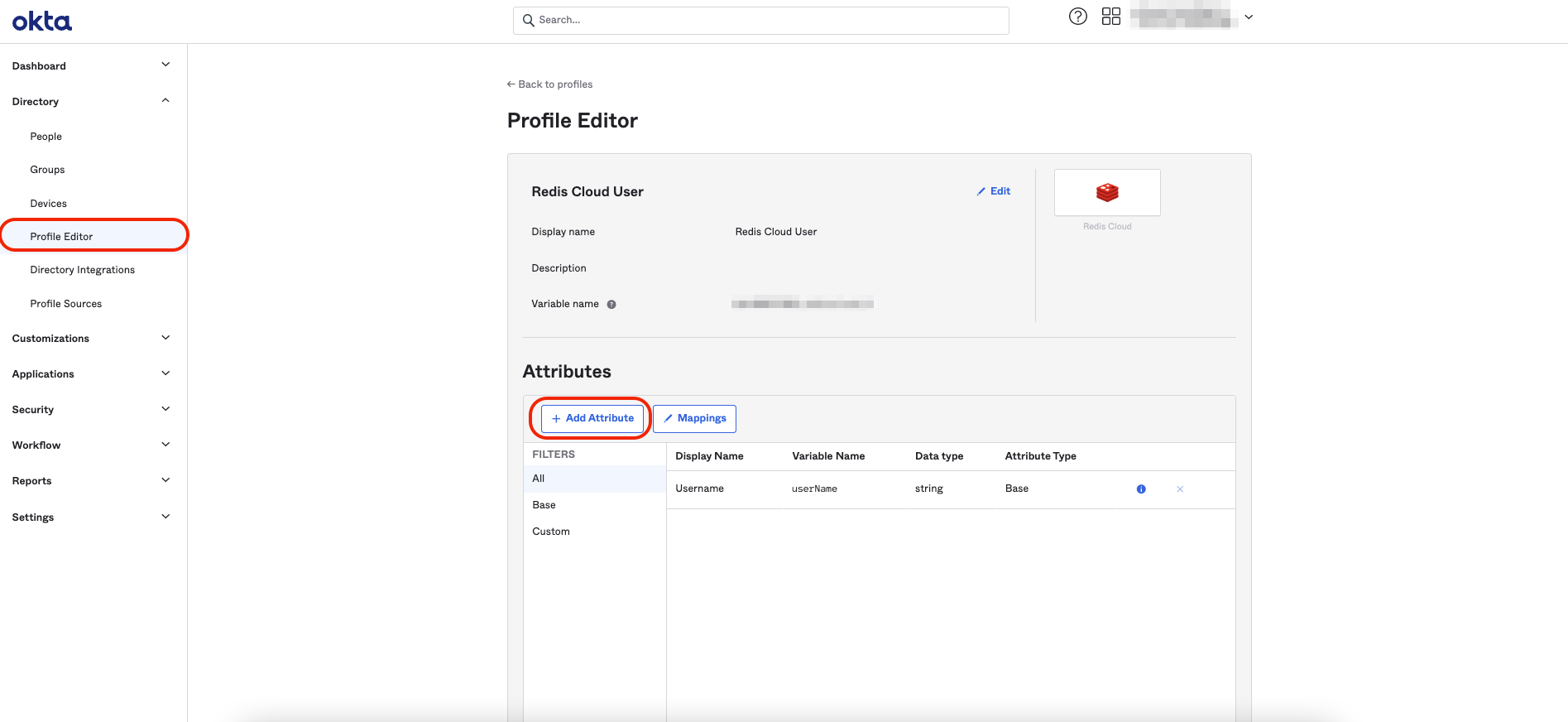
-
Add this information for the new custom attribute.
- Data type:
string array - Display name:
redisAccountMapping - Variable name:
redisAccountMapping - Description:
redisAccountMapping - Attribute required:
Yes - Group priority:
Combine values across groups
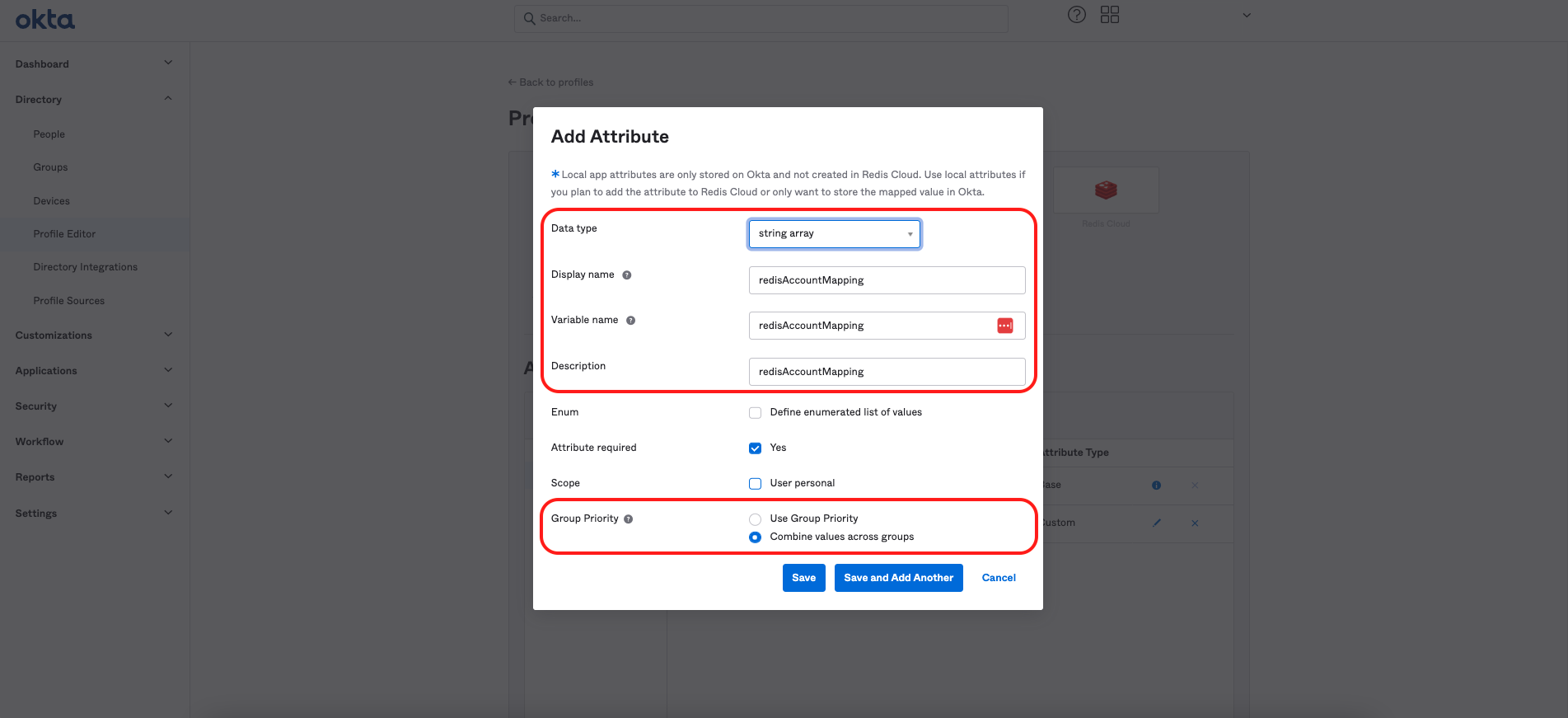
- Data type:
-
Once you add the attribute, it appears in the list of attributes for the profile.

Step 2: Create a group and assign the application
Now that your SAML IdP is configured, create an Okta group and assign users to the Redis Cloud application.
Create the group
-
In the left menu, select Directory > Groups, then select Add group.
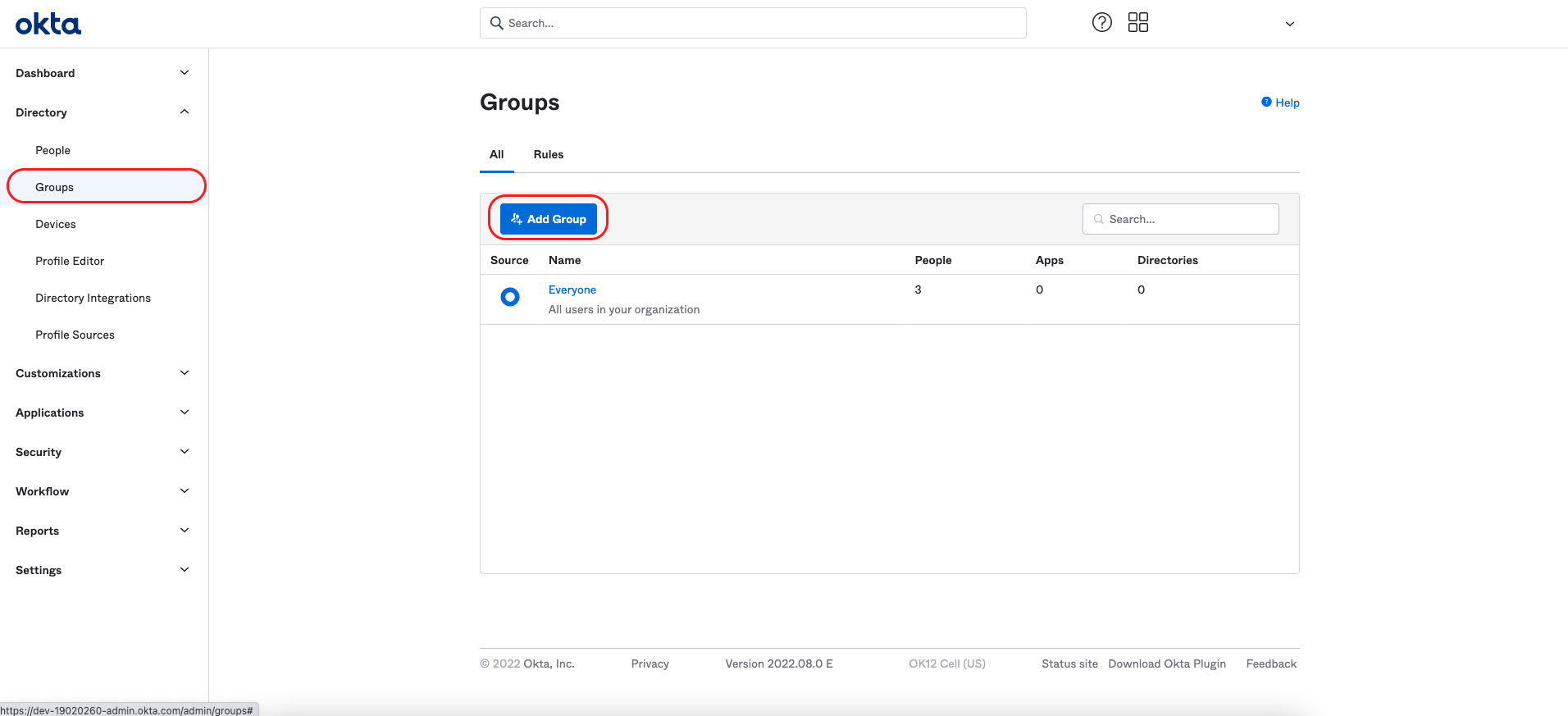
-
Complete Name and Description, then click Save.
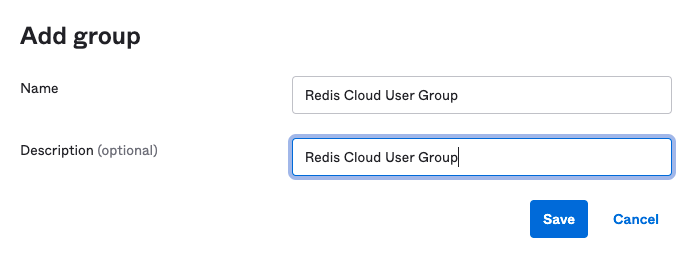

Assign users to the group
-
Select the group, then select Assign people.

-
For each user you want to add to the group, highlight the user in the table and select +. You can also select Add all to add all users. Once you add all the users to your group, select Save.
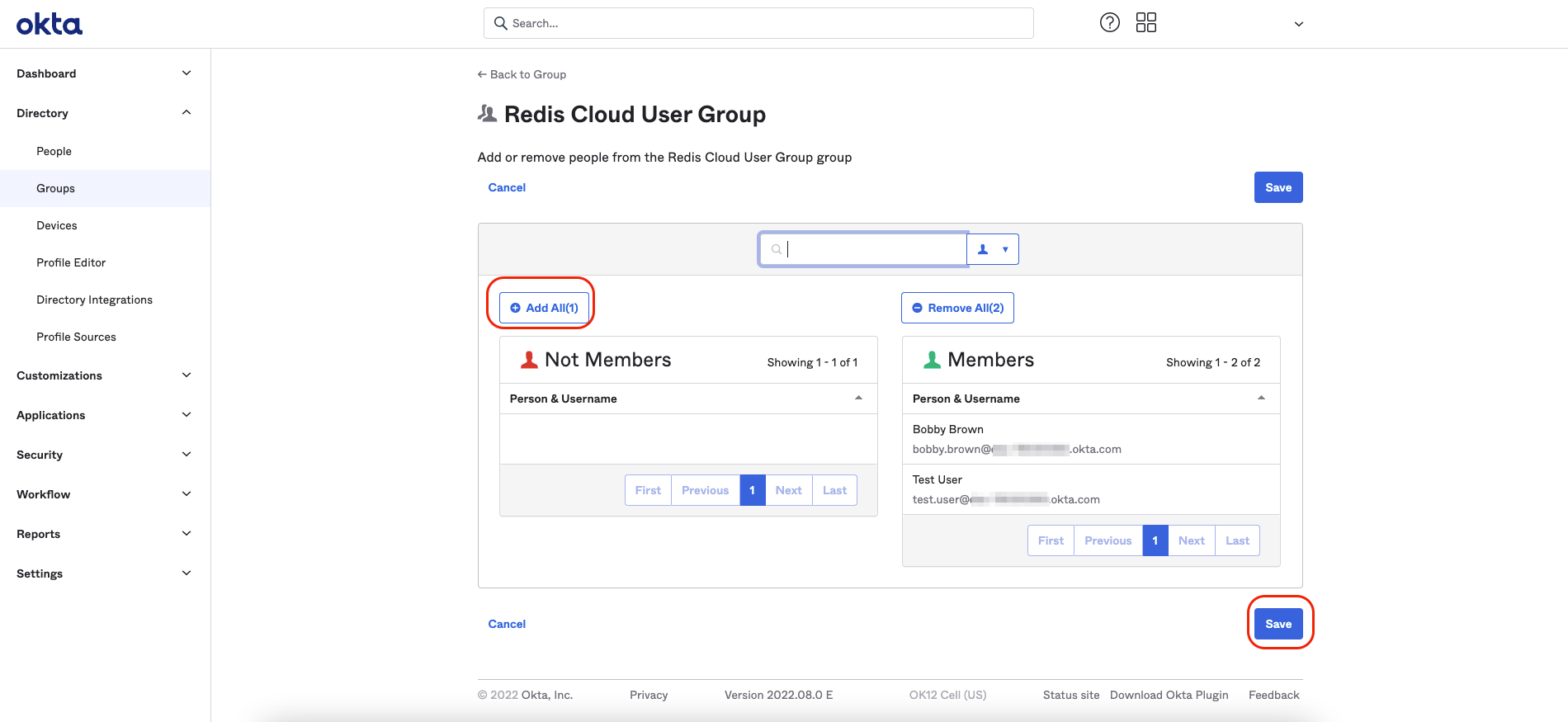
Assign the application to the group
Now that your group is populated with its users, you can assign the SAML integration application to your group. From Applications > Applications > Redis Cloud:
-
Select Assign to groups menu item.
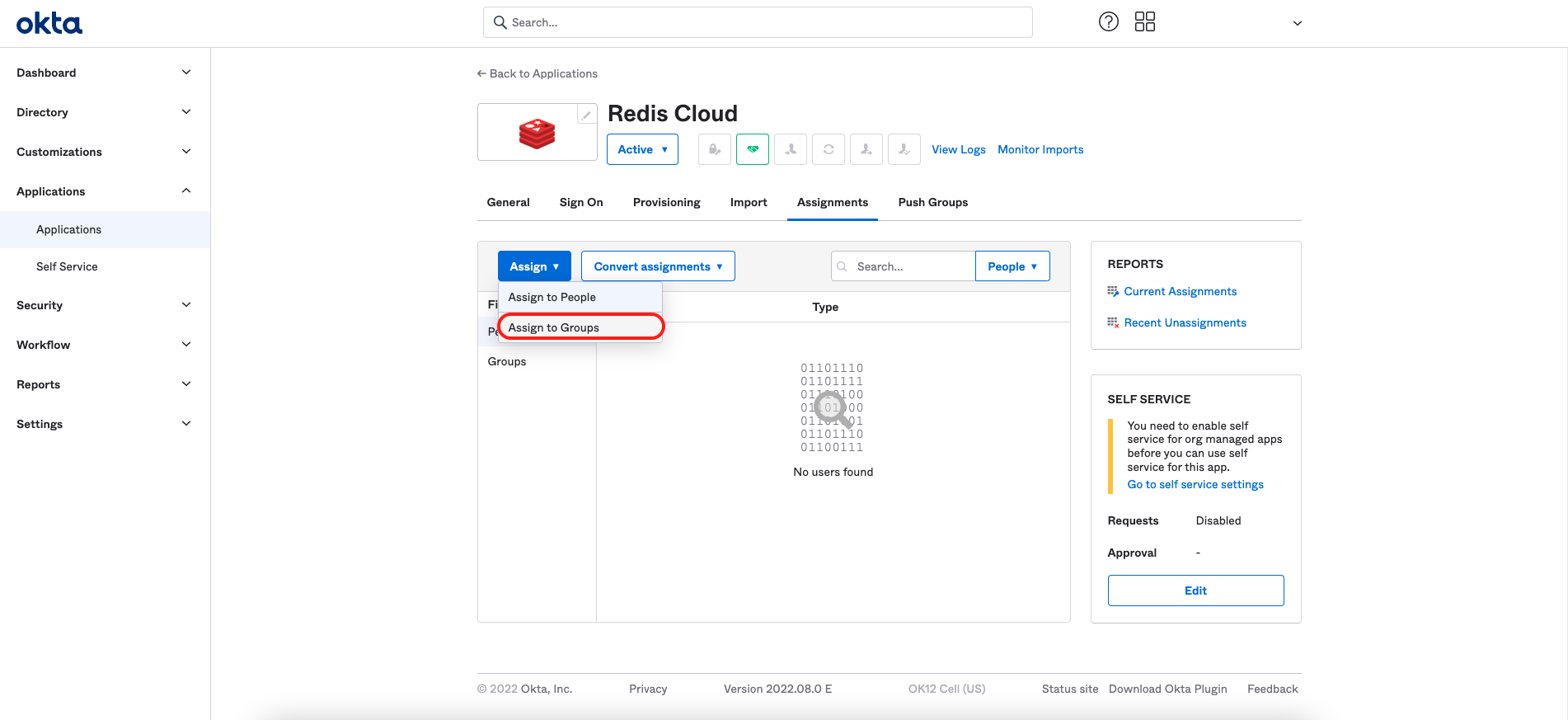
-
In the Redis Cloud User Group, select Assign.
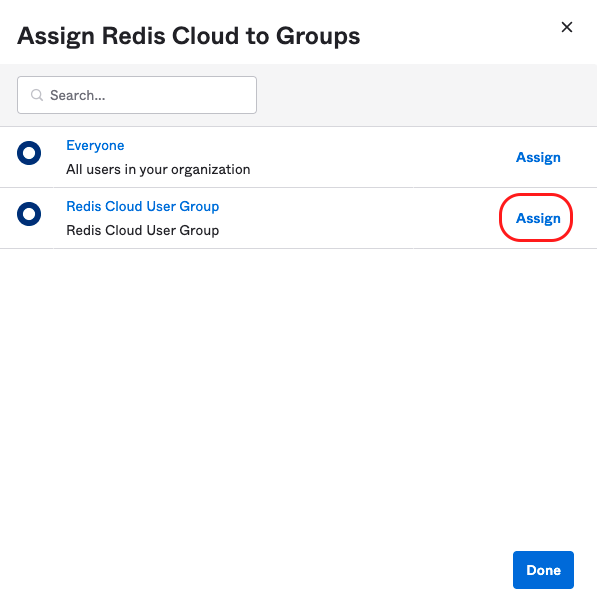
-
Define the Redis account mapping string default for this group and select Save and Go Back. The key-value pair consists of the lowercase role name (owner, member, manager, billing_admin, or viewer) and your Redis Cloud Account ID found in the account settings. Select "Done".

The mapping field has now been defined as a default for each member of the group.
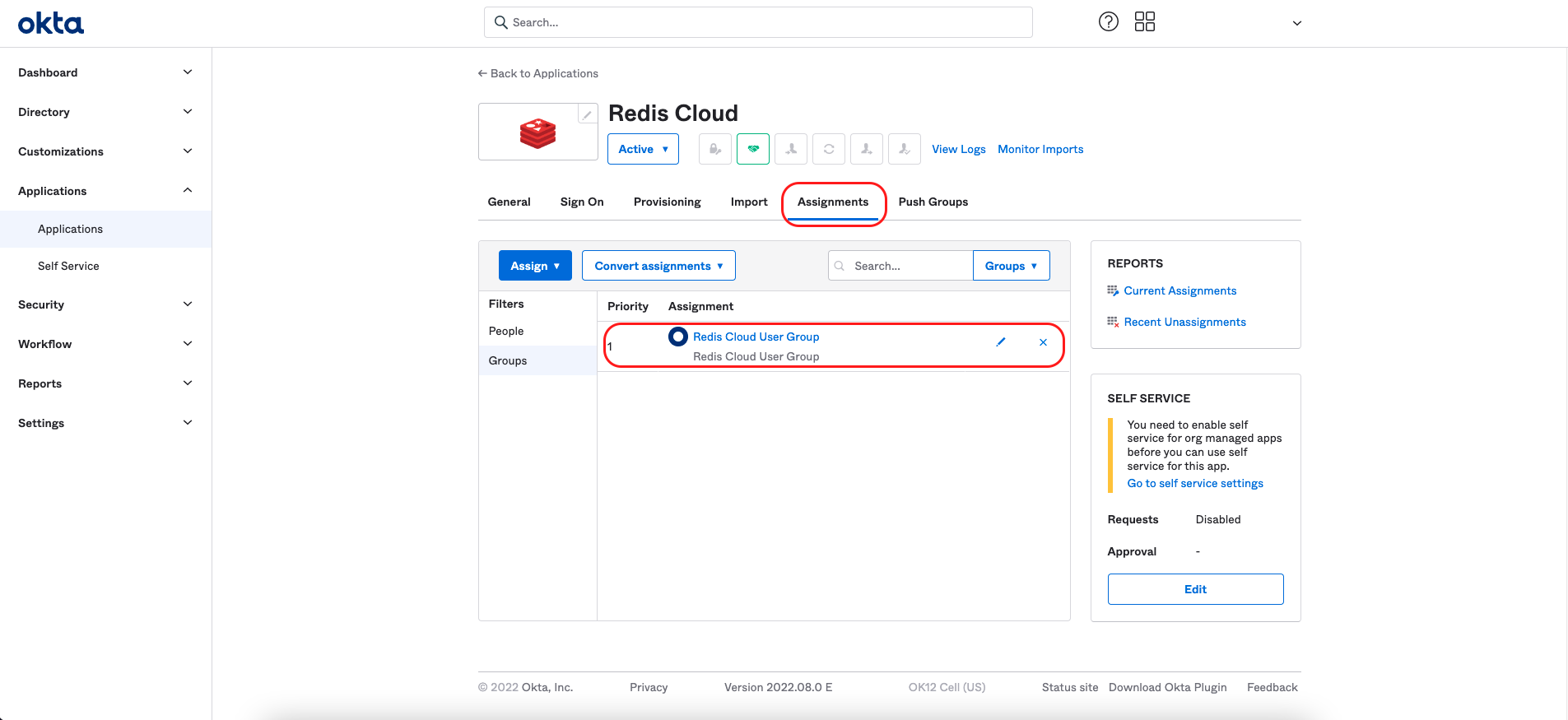
Edit the mapping field for the group
To modify the Redis mapping field, select the pencil icon of the Redis Cloud group in the Redis Cloud application screen.
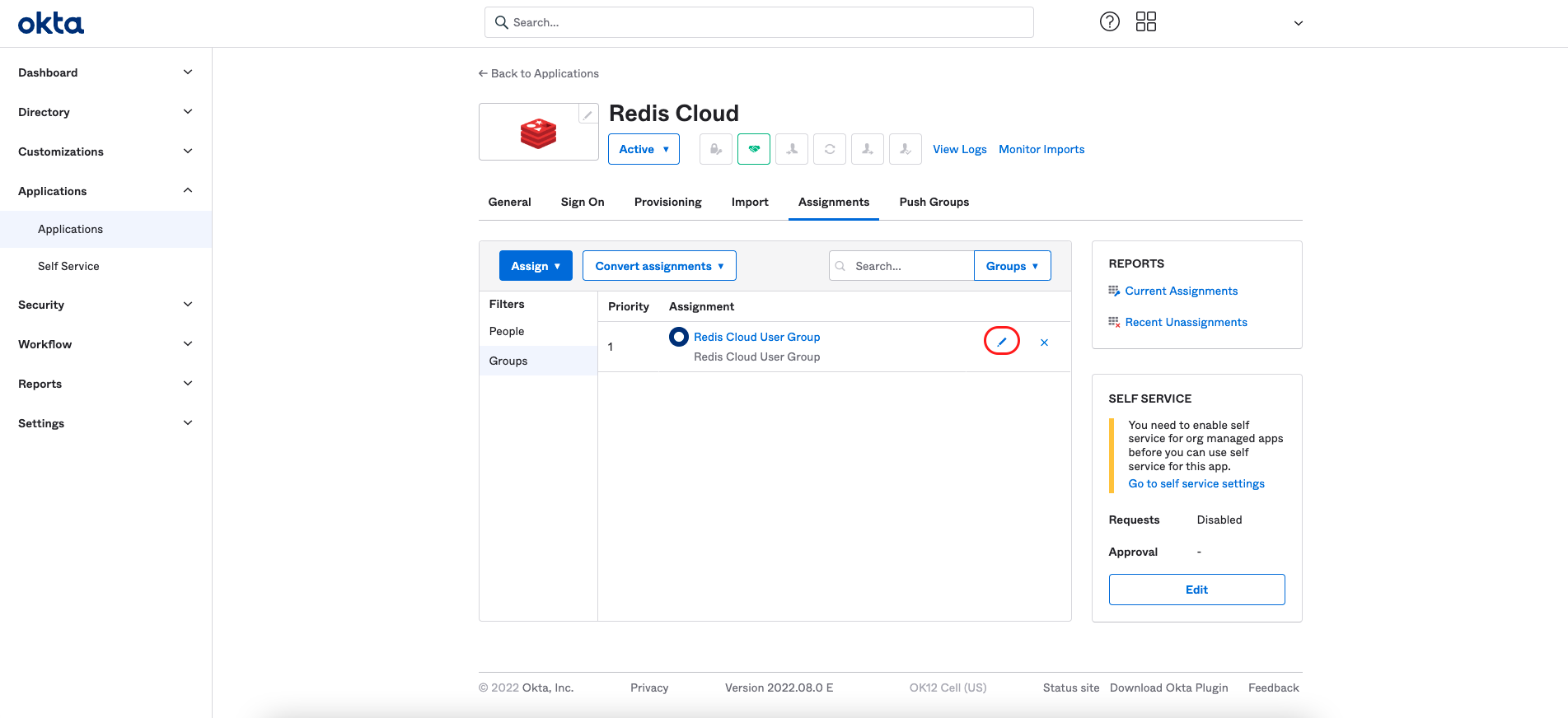
You can modify the mapping field for the whole group on the edit screen that appears.
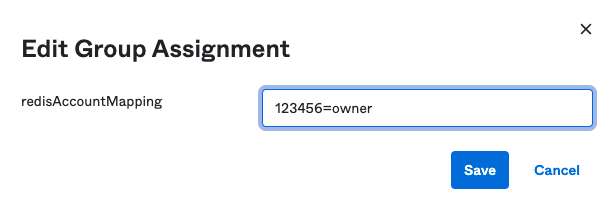
Edit the mapping field for a specific user
To override the Redis mapping field at an individual user level, select the People menu, and then the pencil icon of the person whose field you want to modify.
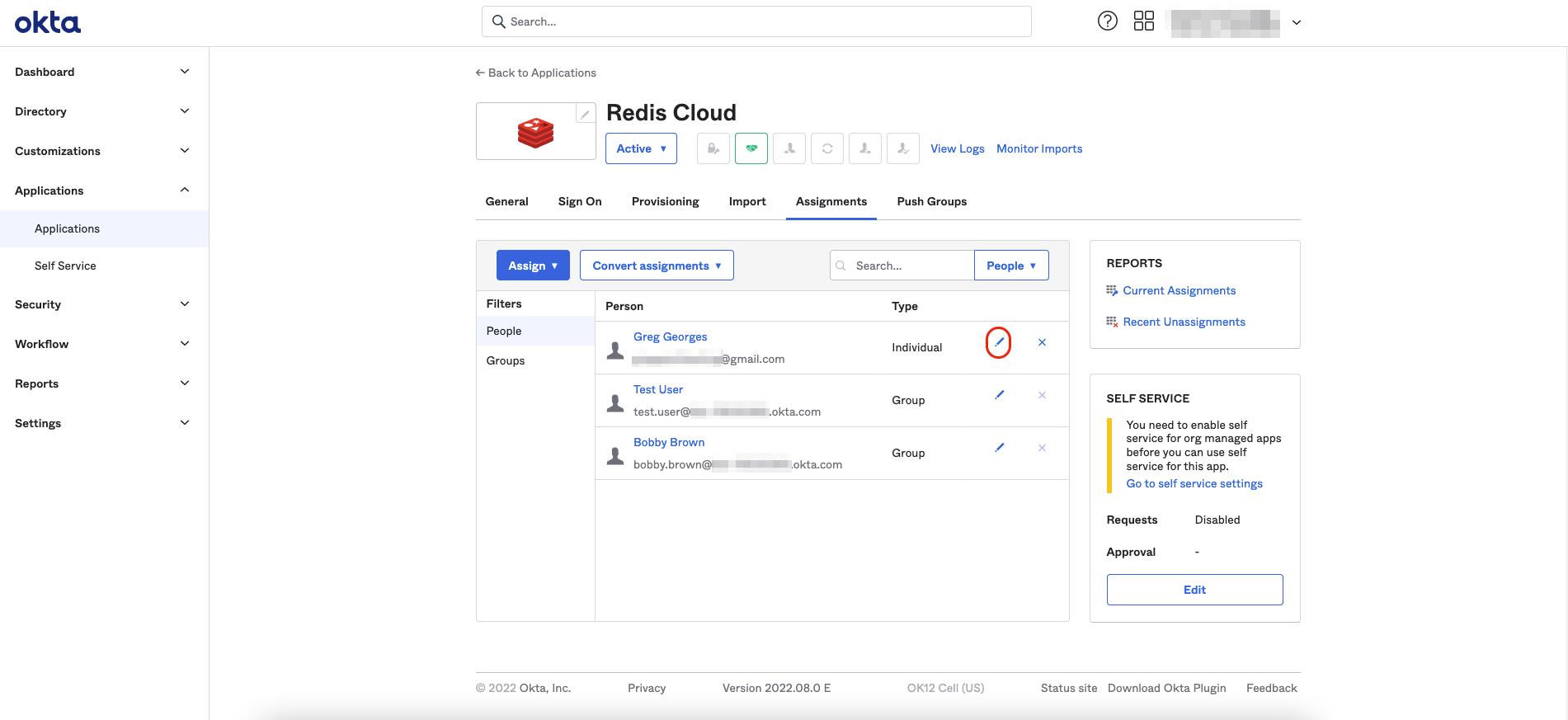
Set the user's Assignment master to Administrator, enabling the group's policy override. Select Save.
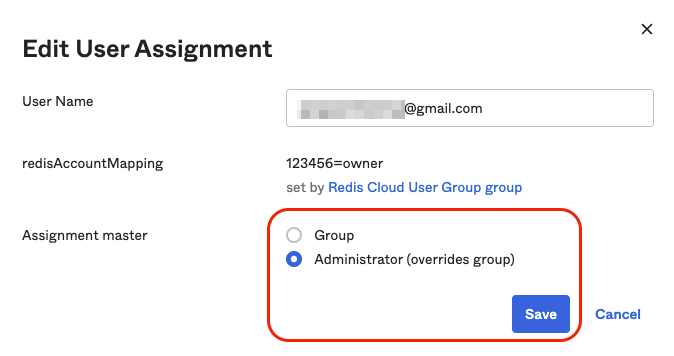
The user's Type is set to Individual.
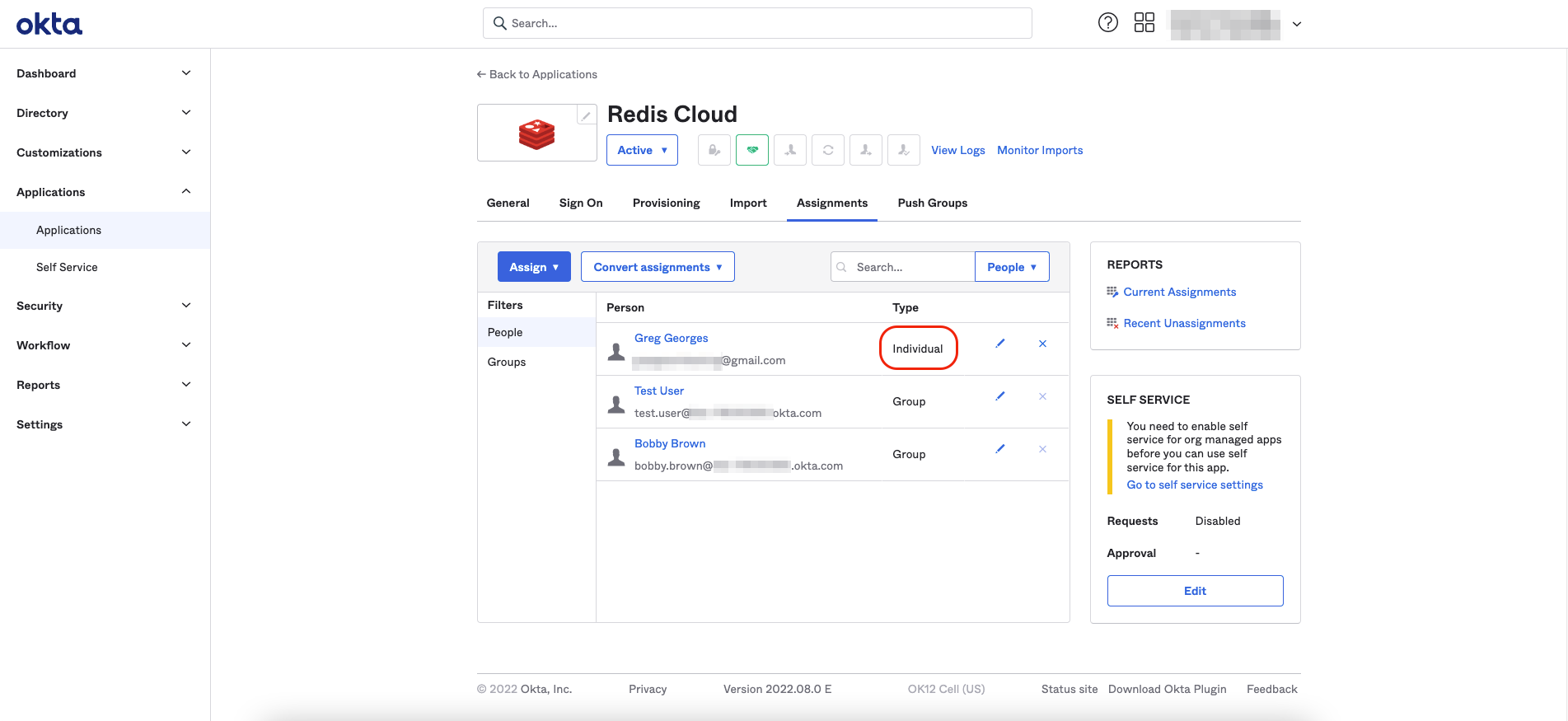
On the screen that appears, select the pencil icon of the user to modify the Redis mapping field.
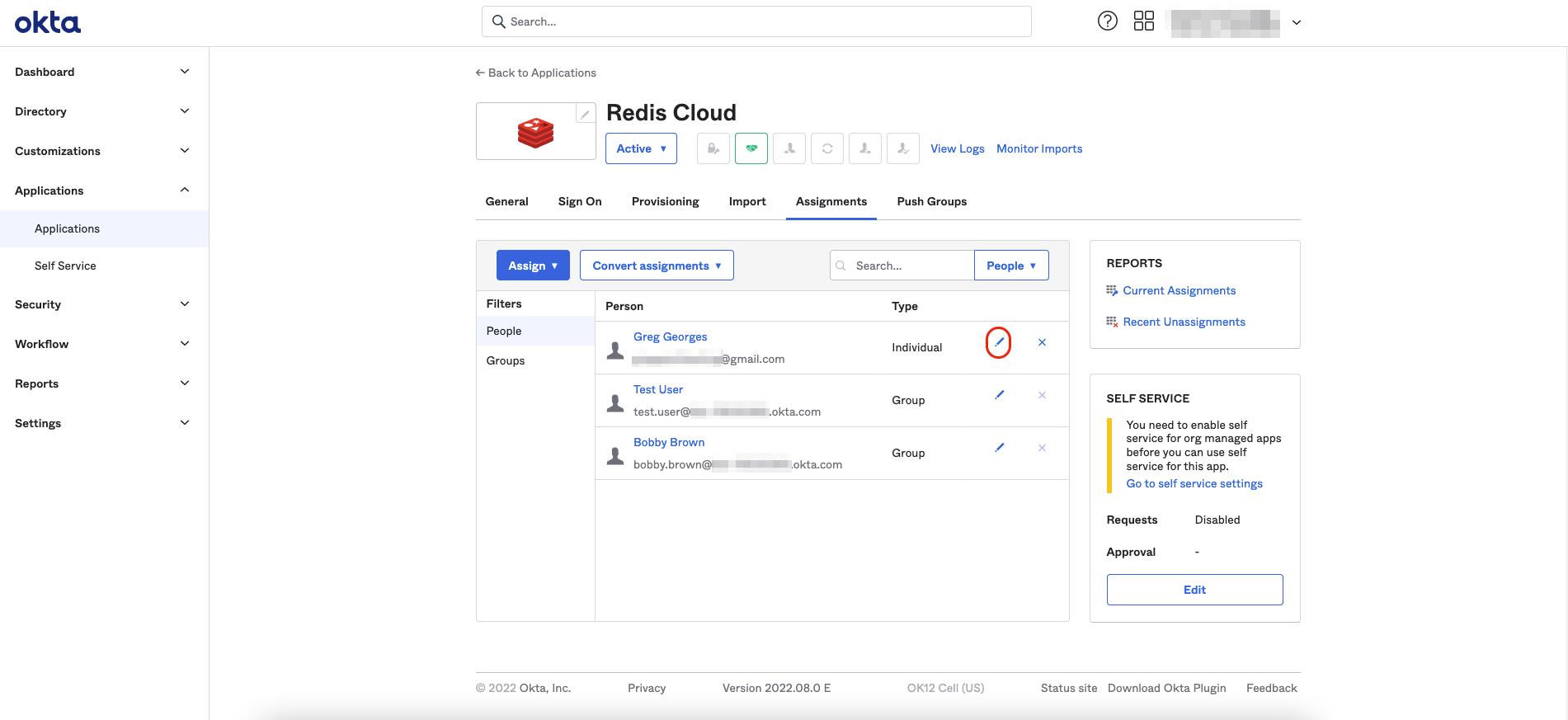
Then, edit the user assignment.
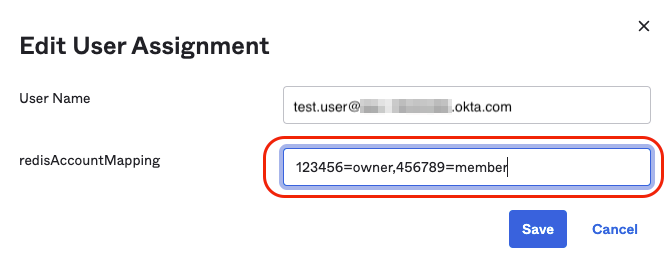
Step 3: Configure SAML support in Redis Cloud
Now that you have a test IdP server ready as well as your user group, configure support for SAML in Redis Cloud.
Sign in to Redis Cloud
Sign in to your account on the Redis Cloud console.
Activate SAML in Access Management
To activate SAML, you must have a local user (or social sign-on user) with the owner role. If you have the correct permissions, you will see the Single Sign-On tab.
-
Fill in the information you saved in step 6 in the setup form, including:
- Identity Provider Single Sign-On URL:
- Identity Provider Issuer
- X.509 Certificate
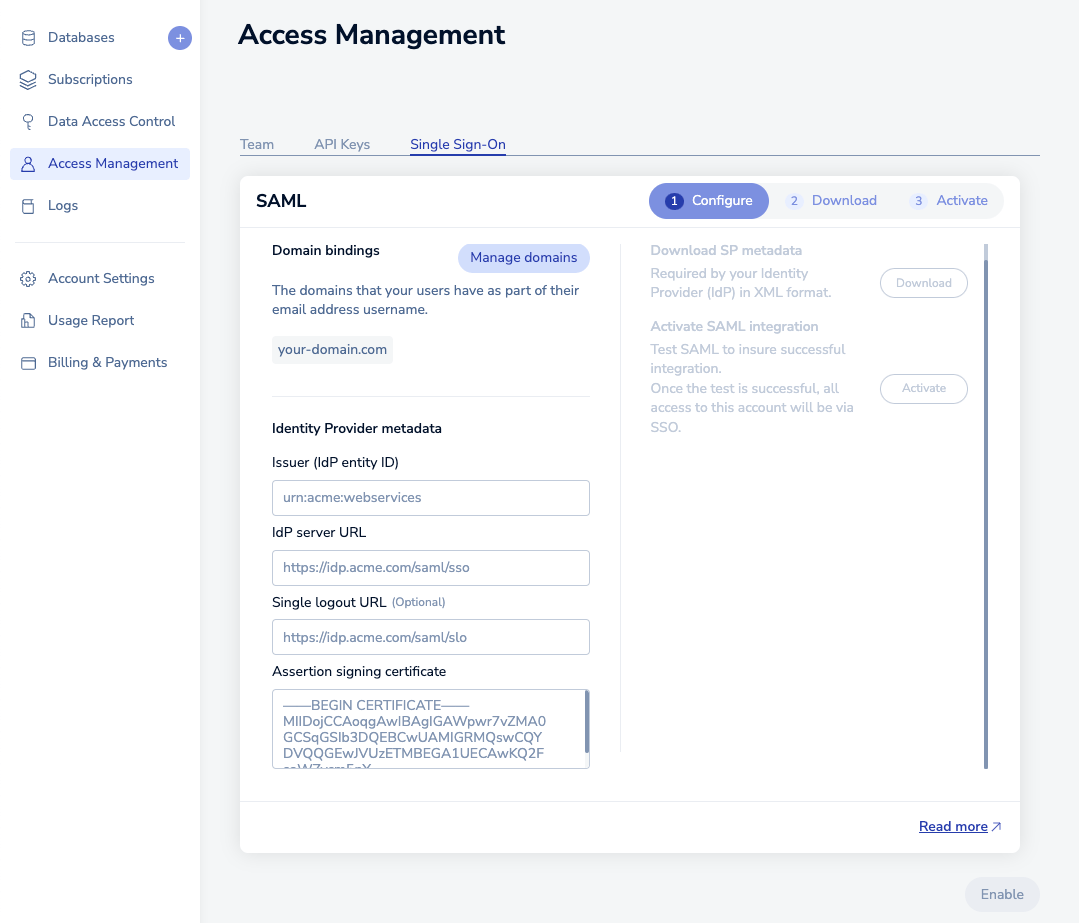
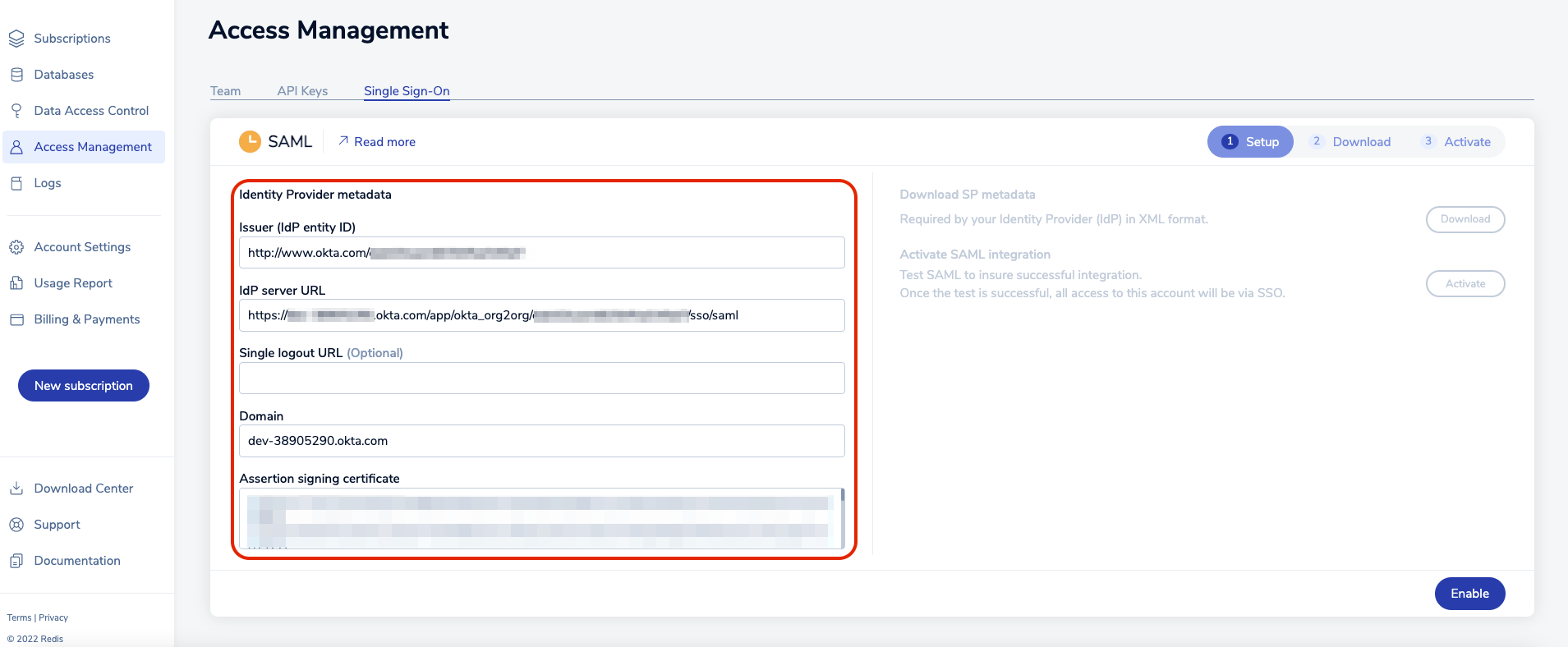
-
Select Enable and wait a few seconds for the status to change. You are then able to download the service provider (SP) metadata. Save the file to your local hard disk.
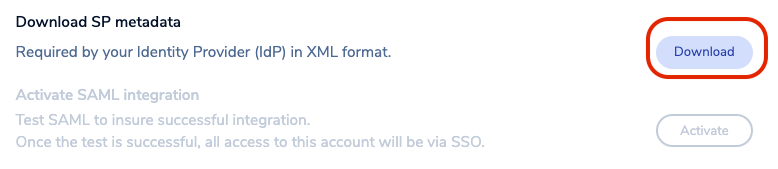
-
Open the file in any text editor. Save the following text from the metadata:
- EntityID: The unique name of the service provider (SP)

- Location: The location of the assertion consumer service

-
Return to Okta, select Applications > Redis Cloud > General and select Edit.
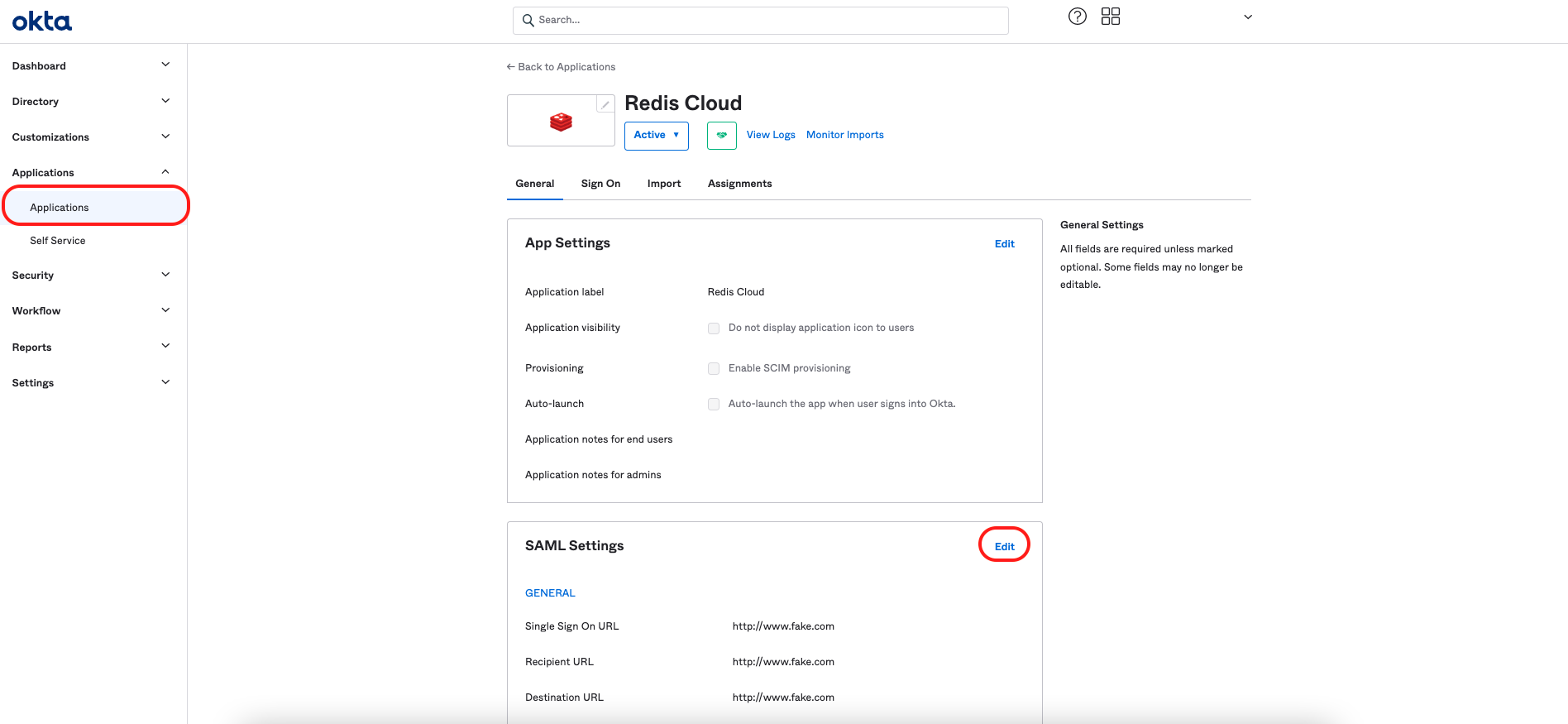
-
Then, navigate to Configure SAML (step 2) and update the following information in SAML Settings General:
- Single sign-on URL: Use the information that you copied for Location.
- Audience URI (SP Entity ID): Use the information that you copied for EntityID.
- Default RelayState: Only needed if you want to have an IdP initiated flow. Take the ID from the location URL in step 3 (the content after the last forward slash "/") and append to the url (for example,
https://app.redislabs.com/#/login/?idpId=YOUR_LOCATION_ID).

Select Next, then select Finish.
Return to Redis Cloud console
A popup appears, stating that to test the SAML connection, you need to log in with Okta credentials of the user defined in the Redis Cloud group. This user is part of the group to which you assigned the Redis Cloud application.

-
The Okta login screen appears. Enter the credentials and select Sign In.
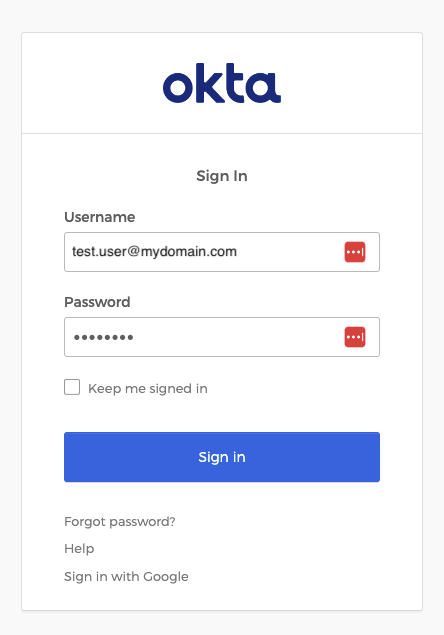
-
If the test succeeds, your local account is now considered a SAML account. To log in to Redis Cloud console going forward, select Sign in with SSO.
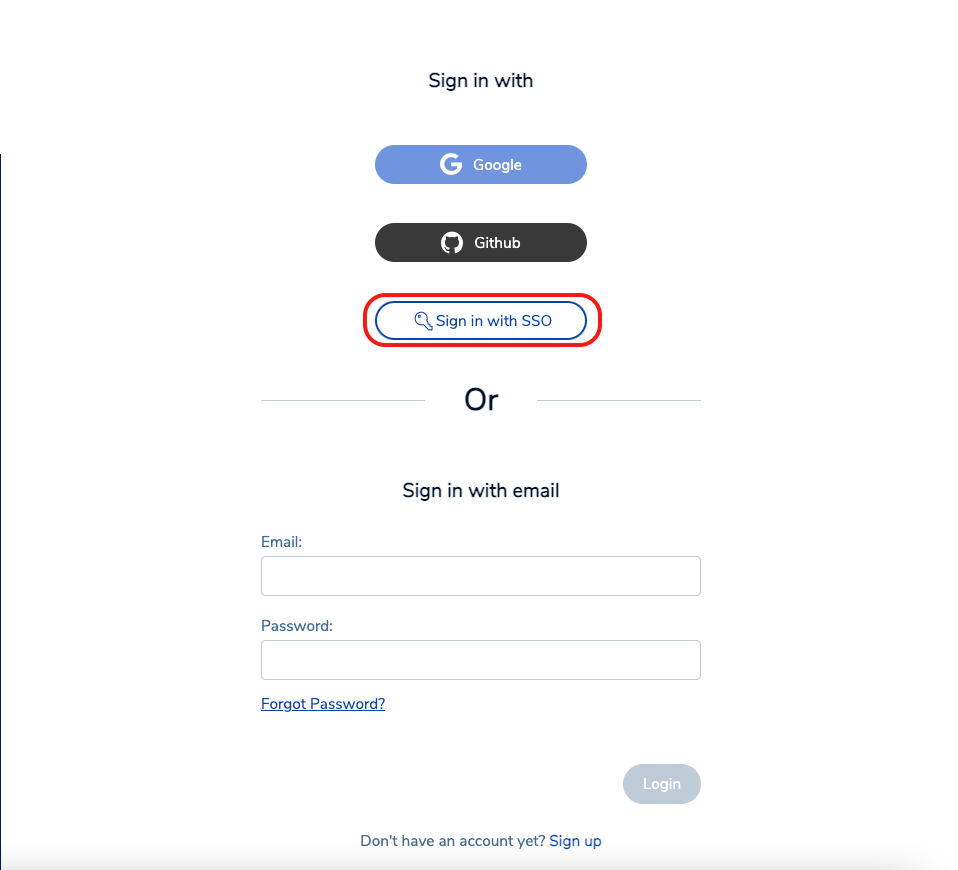
-
Enter your SAML email and click Login.

-
If only one user is defined in Redis Cloud console, you get a popup window where you select Confirm to convert the local user to a SAML user.
Consider setting up one more local user other than a SAML user.

-
You have successfully configured SAML as an identity provider.